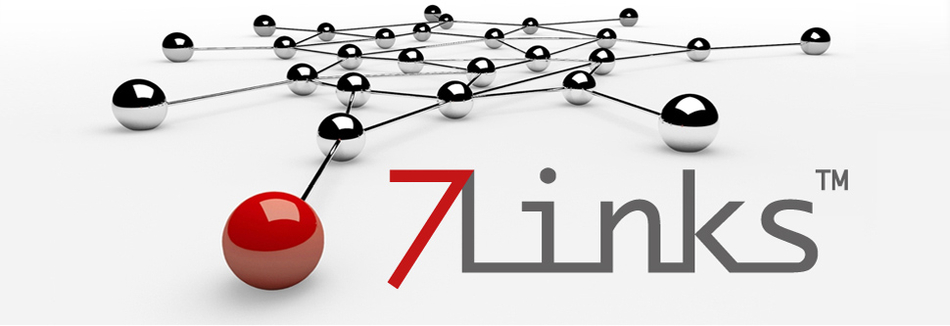300mbps WiFi Repeate
Häufig gestellte Fragen (Support-FAQs):
- Frage (01.10.2017) Woran kann es liegen, dass Netzwerkkabel bei dem "WLAN-Repeater WLR-360.wps" selbstständig `herausrutschen´?
- Antwort: Stellen Sie einerseits sicher, dass der RJ-45 Stecker des Netzwerkkabels vollständig eingeschoben wurde (in der Regel ist ein Klicken zu hören) und vergewissern Sie sich andererseits, dass der Pin des Steckers nicht abgebrochen ist, da dieser für die Befestigung vorhanden ist.
- Frage (28.07.2017) Was ist zu tun, um den "WLAN-Repeater WLR-360.wps" zurückzusetzen?
- Antwort: Bitte betätigen Sie die Reset-Taste, die sich seitlich am Gerät befindet einige Sekunden lang.
- Frage (18.07.2017) Woran kann es liegen, dass der 7Links WLAN-Repeater "WLR.360-wps" nicht eingerichtet werden kann?
- Antwort: Schließen Sie den Repeater vor der ersten Verwendung mittels eines RJ45 Netzwerkkabels an Ihren PC / Laptop an und deaktivieren Sie alle anderen Netzwerkverbindungen auf diesem Gerät. Stellen Sie insbesondere sicher, dass keine W-LAN-Verbindungen aufgebaut sind, da in diesem Fall über die Eingabe der IP-Adresse 192.168.10.1 kein Zugriff auf den Repeater möglich ist.
- Frage (26.04.2017) Ist die Einrichtung des "WLAN-Repeaters WLR.360-wps" ohne einen PC möglich?
- Antwort: Für die Einrichtung des Repeaters ist ein PC bzw. ein Notebook erforderlich.
- Frage (22.04.2017) Kann der 7Links WLAN-Repeater "WLR.360-wps" auch unter dem MAC OS System verwendet werden?
- Antwort: Ja, der Repeater kann unabhängig von dem installierten Betriebssystem verwendet werden.
- Frage (25.02.2016) Wie lauten die Zugangsdaten für die Konfiguration des 7Links WLAN-Repeaters "WLR.360-wps"?
- Antwort: Standard-Benutzername und -Passwort für die Konfiguration des 7Links WLAN-Repeaters "WLR.360-wps" lauten jeweils admin. Sie finden diese auch auf der Unterseite des Produkts.
- Frage (16.02.2016) Wie lässt sich der WLAN-Repeater auf einfache Weise einrichten? Was ist zu tun, wenn die IP-Adresse 192.168.10.1 im Browser nicht gefunden wird?
- Antwort: Um den WLAN-Repeater zu konfigurieren und auf Dauer mit Ihrem WLAN zu verbinden, gehen Sie in nur drei Schritten wie folgt vor: 1. Schließen Sie den WLAN-Repeater mit einem RJ-45-Netzwerkkabel direkt an Ihren Computer an. Öffnen Sie dann Ihren Browser, geben Sie die Adresse http://192.168.10.1 ein und bestätigen Sie die Eingabe durch Drücken der Enter-Taste, um die Benutzeroberfläche des Repeaters aufzurufen. Standard-Benutzername und -Passwort lauten jeweils admin. 2. Nun können Sie den gewünschten Betriebsmodus auswählen und die entsprechenden Einstellungen vornehmen. Wollen Sie das Gerät als Repeater verwenden, um das Signal eines vorhandenen Drahtlosnetzwerkes aufzunehmen und zu verstärken, wählen Sie den Betriebsmodus "Repeater". 3. Klicken Sie auf "Netzsuche", um die WIFI-SSID auszuwählen, mit der Sie die Verbindung herstellen möchten. Geben Sie dann unter "Pre-Shared Key" das von Ihnen genutzte WLAN-Passwort für Ihre bestehendes Netzwerk ein und klicken Sie ganz unten auf "Speichern/Anwenden". Wenn Sie den Repeater nun in der räumlichen Mitte zwischen WLAN-Router und Ihrem Computer (oder einem anderen WLAN-Gerät) positionieren, sollte sich Ihr Computer (oder das andere Gerät) nicht mehr mit dem Router, sondern mit dem Repeater verbinden. Ihr WLAN ist nun erweitert und besitzt eine größere Reichweite. Bitte beachten Sie, dass Sie den Repeater per Reset-Taste zurücksetzen müssen, wenn Sie die Konfiguration erneut vornehmen und dafür die Web-Oberfläche unter der IP-Adresse 192.168.10.1 aufrufen wollen.