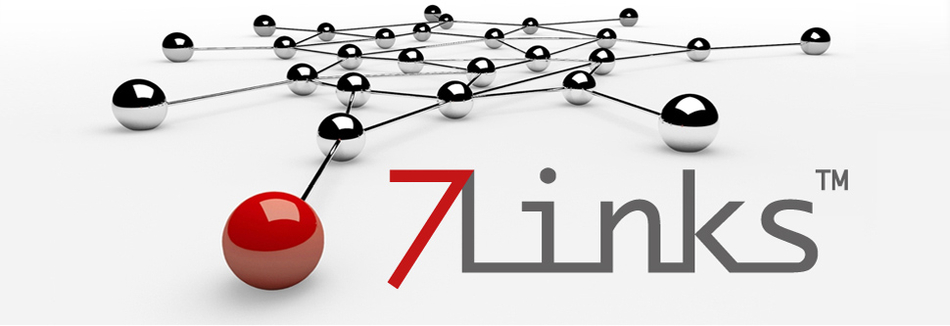7Links Outdoor VGA
Häufig gestellte Fragen (Support-FAQs):
- Frage (17.10.2014) Wie wird die 7links Outdoor IP-Kamera "IPC-755VGA" nach einem Reset neu konfiguriert?
- Antwort: Die erneute Einrichtung der 7links Outdoor IP-Kamera "IPC-755VGA" erfolgt wiederum per Netwerk-Kabel und genau so, wie es ab Seite 16 der Anleitung beschrieben ist.
- Frage (09.05.2014) Was ist zu tun, wenn sich mit der 7Links Outdoor IP-Kamera "IPC-755VGA" keine WLAN-Verbindung herstellen lässt?
- Antwort: Lässt sich die 7Links Outdoor IP-Kamera "IPC-755VGA" nicht mit Ihrem WLAN verbinden, überprüfen Sie bitte, ob im WLAN-Namen oder im Passwort Sonderzeichen enthalten sind. 7Links-Kameras unterstützen keine Sonderzeichen.
- Frage (18.11.2013) Was ist zu tun, wenn die 7links IP-Kamera nach dem Einrichten eines WLAN keine Verbindung aufbauen kann?
- Antwort: Sofern Sie der 7links IP-Kamera keine feste IP-Adresse zugewiesen haben, stellen Sie bitte sicher, dass Ihr Router der Kamera eine IP-Adresse zuweist. Bitte beachten Sie auch, dass in der SSID Ihres WLAN keine Sonder- und/oder Leerzeichen enthalten sein dürfen.
- Frage (29.10.2013) Wie lautet der Streaming-Link der 7Links Outdoor IP-Kamera "IPC-755VGA"?
- Antwort: Der Streaming-Link der 7Links Outdoor IP-Kamera "IPC-755VGA" lautet wie folgt: http://IPaddress/videostream.cgi (IPaddress wird durch die von Ihnen eingerichtete IP ersetzt)
- Frage (07.10.2013) Was kann die Ursache sein, wenn die 7links Outdoor IP-Kamera "IPC-755VGA" keine WLAN-Verbindung herstellen kann?
- Antwort: Wenn die 7links Outdoor IP-Kamera "IPC-755VGA" keine WLAN-Verbindung herstellen kann, kann das an Sonder- und/oder Leerzeichen in Ihrer SSID (WLAN-Name) oder dem Passwort liegen. Bitte stellen Sie sicher, dass ein eventuell vorhandener MAC-Filter in Ihrem Router korrekt konfiguriert ist.
- Frage (30.08.2013) Wie kann die App P2PCamLive für die 7links IP-Kamera eingerichtet werden?
- Antwort: Um die App P2PCamLive für die 7links Indoor IP-Kamera einzurichten, gehen Sie bitte wie folgt vor: 1. Starten Sie die App und tippen Sie auf die Option "Click here to add camera". 2. Tippen Sie nun entweder auf Scan, um den QR-Code auf der Unterseite der Kamera zu scannen, oder geben Sie den QR-Code manuell unter UID in der App ein. Alternativ können Sie die Kamera auch im Netzwerk suchen, sofern sich alle Geräte in einem Netzwerk befinden. 3. Klicken Sie jetzt in der App die Option Search und geben Sie unter "Security Code" in der Option Werkseinstellungen das Passwort 000000 (6x Null) ein. Damit sollte die Einrichtung abgeschlossen sein.