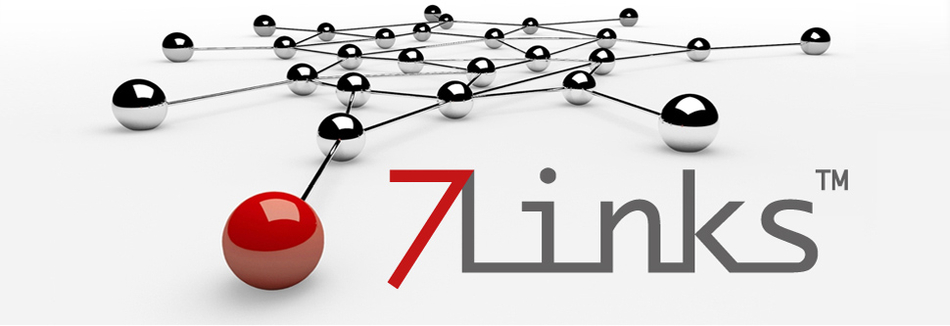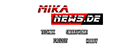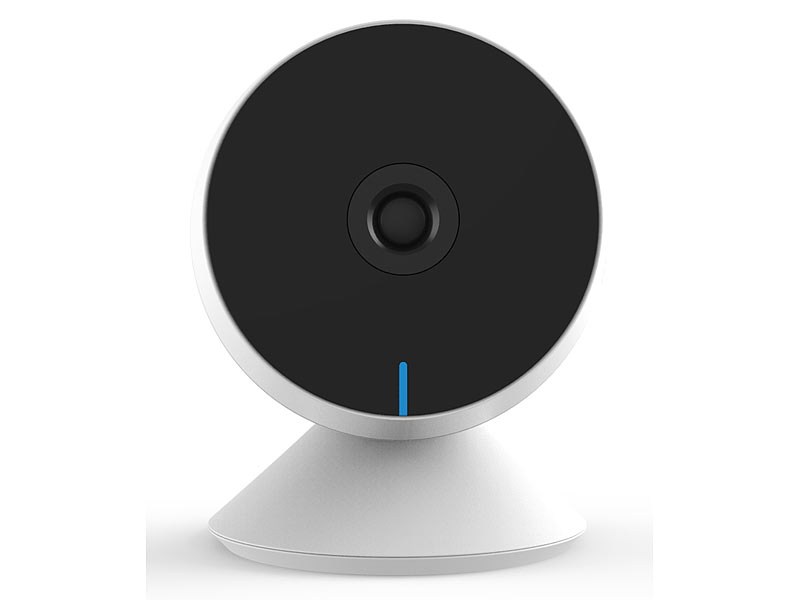7links
Support- und Service-Elemente:
NX-4545-919 Full-HD-IP Überwachungskamera, WLAN, IR-Nachtsicht,
Behalten Sie Ihr Hab und Gut per Smartphone im Blick - weltweit in Full-HD
Hat alles, was Sie zur Überwachung brauchen: Im kompakten Gehäuse Ihrer neuen Full-HD-Kamera stecken Bewegungs-Erkennung für automatische Aufnahme sowie WLAN-Anbindung für weltweite Erreichbarkeit. So haben Sie Ihr Zuhause oder Büro immer perfekt im Blick!Sieht auch bei Nacht, was sich vor der Linse tut: Eine Infrarot-LED leuchtet Szenen bei Dämmerung und Nacht automatisch aus. So präsentiert Ihnen Ihr Überwachungshelfer selbst bei Dunkelheit ein klares Bild.
Behalten Sie per App "Elesion" weltweit die volle Kontrolle: Sehen Sie auf dem Display Ihres Android- oder iOS-Mobilgeräts, was sich vor der Kamera-Linse tut. Durch die Bewegungs-Erkennung informiert Sie die Kamera automatisch über jede Aktivität!
Automatisieren Sie Ihr Smart Home: Koppeln Sie auch andere kompatible Geräte mit der App und steuern Sie alles zentral - direkt über Ihr Smartphone! Und vernetzen Sie die Geräte sogar miteinander: Lassen Sie z.B. das Wohnzimmerlicht einschalten, wenn Ihre Überwachungskamera eine Bewegung registriert.
- IP-Kamera mit Zugriff per WLAN von Smartphone und Tablet-PC
- Video-Auflösungen: 1920 x 1080 (Full HD 1080p), 1280 x 720 Pixel (HD 720p), 640 x 480 (VGA), 320 x 240 (QVGA), mit 25 Bildern/Sek.
- Lichtstarke Optik mit Blende f/2,0, Brennweite: 2,9 mm, Bildwinkel: 90°
- Videokompression: H.264 für hochauflösende Videos bei geringem Platzbedarf
- Nachtsicht dank Infrarot-LED, bis zu 10 Meter Reichweite
- Bewegungs-Erkennung für automatischen Aufnahmestart
- WiFi-kompatibel: unterstützt WLAN-Standards IEEE 802.11b/g/n (2,4 GHz)
- Kompatibel mit Alexa Show von Amazon: überträgt auf Wunsch Kamerabild, auch per Sprachbefehl
- Gratis-App "Elesion" für iOS und Android: informiert weltweit bei Bewegung vor der Kamera per Push-Benachrichtigung und zeigt Live-Bild
- Automatische Funktionen programmierbar, z.B. zum Schalten mehrerer Geräte geichzeitig, zum Einschalten des Lichts bei Aktivierung der Überwachungs-Kamera u.v.m.
- 2-Wege-Kommunikation dank Lautsprecher und Mikrofon in der Kamera: auf Mobilgerät mit installierter App
- Aufnahme auf microSD(HC/XC)-Karte bis 64 GB (bitte dazu bestellen)
- Stromversorgung: per USB
- Maße mit Standfuß (Ø x H): 60 x 60 mm, Gewicht: 60 g
- IP-Kamera IPC-290.fhd inklusive USB-Stromkabel, USB-Netzteil, Klebepad, Resetnadel und deutscher Anleitung
Vom Lieferanten empf. VK: € 99,90
Bezugsquelle Deutschland: Artikel ausgelaufen. Ähnliche Produkte bei PEARL
Frankreich PEARL € 46,95*
Themen-Wolke rund um WLAN-IP-Nachtsicht-Überwachungskamera für Echo Show
- Kundenbeitrag** vom 06.03.2021 von B. R. aus Stendal
- Die Einrichtung ist super einfach und die Bilder sehr gut. Ich nutze jetzt insgesamt 4 Kameras zur Hausüberwachung und bin sehr zufrieden.
- Kundenbeitrag** vom 06.09.2020 von B. R. aus Stendal
- Ich habe schon mehrere Kameras und bin sehr zufrieden
- Kundenbeitrag** vom 12.06.2020 von T. D. aus Lauta
- wenn sie eine Kamera suchen die das machen soll was sie soll ist das eine klare kaufempfehlung
- Kundenbeitrag** vom 30.12.2019 von A. S. aus Laubach
- Nur im 2,4 GHz WLAN nutzbar
- Frage (21.01.2021) Was ist zu tun, um die Aufnahmen der Überwachungskamera an einem Windows-PC wiederzugeben?
- Antwort: Um die Aufnahmen in ein gültiges Format für Windows konvertieren zu können, gehen Sie bitte wie folgt vor: 1. Kopieren Sie die gewünschte Datei auf Ihre PC und ändern Sie die Dateinamenerweiterung in .mp4 (anstelle von .data) 2. Öffnen Sie Ihren Browser und wechseln Sie zu der folgenden Seite: https://www.apowersoft.com/free-online-video-converter 3. Klicken Sie hier auf "Select files to start" - Sie werden aufgefordert einen Launcher auf Ihren Computer herunterzuladen. Folgen Sie dieser Aufforderung. 4. Nach der Installation des Launchers können Dateien zum Konvertieren hinzugefügt werden. 5. Klicken Sie auf die Schaltfläche "Konvertieren". 6. Wählen Sie nun den Ordner, in dem die konvertierte Datei gespeichert werden soll. Diese *.mp4 Dateien können Sie nun mit einem Wiedergabeprogramm (z.B. der VLC-PLayer) abspielen.
- Frage (12.02.2020) Was ist zu tun, um das "ELESION" Konto zu löschen?
- Antwort: Um Ihren Account in der ELESION-App zu löschen, gehen Sie bitte wie folgt vor: 1. Öffnen Sie die App und tippen Sie auf den Reiter "Profil" (unten rechts). 2. Tippen Sie nun auf Ihren, bzw. den eingestellten Namen oder das Bild (oberster Eintrag). 3. Tippen Sie nun auf den Eintrag "Konto und Sicherheit". 4. Hier haben Sie die Möglichkeit Ihr Konto zu deaktivieren. Hierdurch werden alle Daten gelöscht.
- Frage (07.02.2020) Was ist zu tun, wenn an dem Smartphone keine Benachrichtigungen über die App "ELESION" erfolgen?
- Antwort: Damit Sie Benachrichtigungen von der App erhalten, müssen diese auch in den Einstellungen der App aktiviert werden. Gehen Sie hierfür bitte wie folgt vor: 1. Öffnen Sie die App "ELESION" 2. Tippen Sie auf den Reiter "Profil" (unten rechts). 3. Tippen Sie hier auf den Eintrag "Einstellungen". 4. Rechts neben dem Eintrag "Klingen" befindet sich ein Schiebschalter. Schieben Sie diesen nach rechts, sodass er grün ist und die akustischen Mitteilungen somit aktiviert sind. 5. Tippen Sie anschließend auf den Eintrag "Benachrichtigungen" gleich unter "Klingen". 6. Hier befindet sich neben dem Eintrag "Benachrichtigungen aktivieren" ein weiterer Schiebschalter, den Sie bitte ebenfalls aktivieren. Nun können Sie auswählen, welche Art von Benachrichtigungen angezeigt werden sollen.
- Frage (14.11.2019) Was ist zu tun, wenn die Verbindung der "HD-IP-Überwachungskamera" zu der App nicht mehr hergestellt werden kann?
- Antwort: Sollte die Kamera in der App keine Bilder mehr liefern, gehen Sie bitte wie folgt vor: 1. Öffnen Sie die App "ELESION". 2. Tippen Sie auf die Kamera. 3. Tippen Sie nun auf die drei waagerecht angeordneten Punkte (oben rechts). 4. Tippen Sie hier auf den Eintrag "Das Geräte entfernen" (ganz unten in roter Schrift). Dadurch wird die Kamera aus der App entfernt. 5. An der Kamerarückseite befindet sich ein kleines Loch in dem sich der Reset-Knopf befindet. Verwenden Sie das Reset-Tool aus dem Lieferumfang oder einen anderen spitzen Gegenstand, um den Reset-Knopf mehrere Sekunden lang gedrückt zu halten. 6. Fügen Sie nun ein neues Gerät in die App ein, indem Sie auf der Hauptseite auf das Plus-Zeichen tippen. Wählen Sie "Sicherheitskamera" aus und gehen Sie wie bei der ersten Inbetriebnahme vor, um die Kamera der App hinzuzufügen.
Diskussions-Forum rund um 7links Produkt 7links:
7links
* Preise inklusive Mehrwertsteuer und zuzüglich Versandkosten
** Diese Meinung entstammt unserer Kundenbefragung, die wir seit 2010 kontinuierlich als Instrument für Qualitäts-Management und Produktverbesserung durchführen. Wir befragen hierzu alle Direktkunden 21 Tage nach Kauf per E-Mail zu deren Zufriedenheit, Erfahrungen und Verbesserungsvorschlägen mit der Lieferung sowie den bestellten Produkten.